
What faculty and staff can do to support the privacy rights of the university community includes being informed about the services you are asking others to use, and being prepared to be accountable for ensuring that the community you are working with has the opportunity to provide informed consent when necessary before you are requiring them to use videoconferencing software, or any other service that operates outside of UNBC.Īs a baseline, assume videoconferencing services manage information similar to social media services unless you have a contractual commitment from the service provider stating otherwise.
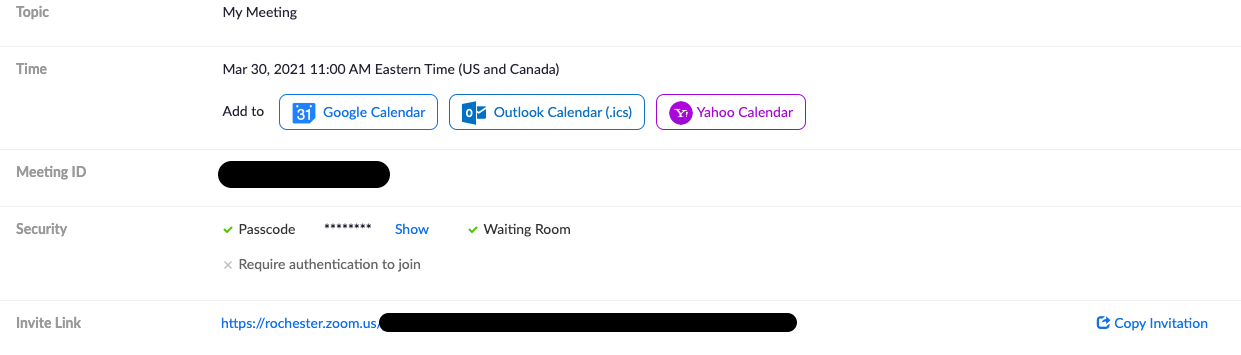
UNBC does not have control over the security of these services nor can we fully understand the information management practices these services employ. When utilizing videoconferencing services for teaching, learning and administrative work at UNBC, there are privacy considerations that need to be taken into account. Videoconferencing and Privacy Considerations
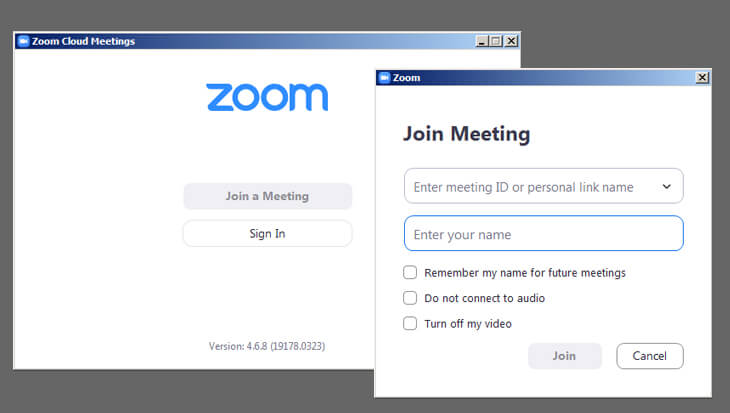
Recommendations One-to-one or less than four participants: Choose your option and click Accept to continue.Responses required for Information Release Checkbox - Clear prior granting of permission for release of your information to this service - this checkbox will remove any previously set permissions and allow you to reset.Single Sign On - use your UNBC account credentials Sign in with your UNBC account credentials to use the application and configure your account.You will arrive at the Zoom mobile app start screenAlready have an Account and want to use SSO? Sign In Steps.After completing authentication select "Launch Zoom".
Zoom web portal android#
Open the Zoom app on your Android device.
Zoom web portal for android#
Schedule a Meeting Using the Zoom Mobile App for Android
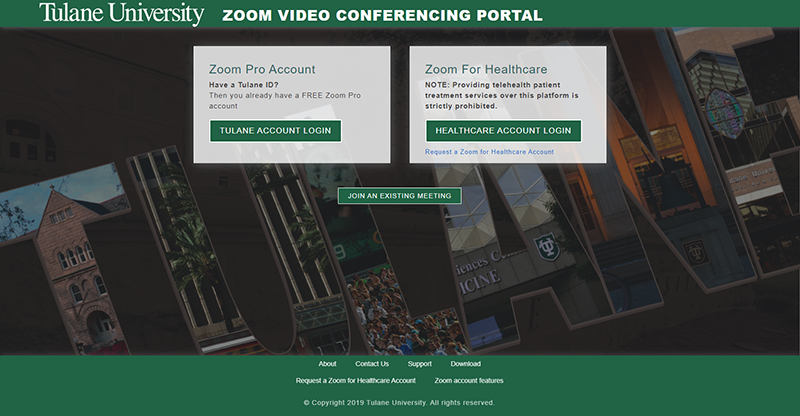

You will be prompted to enter your company domain. You may be prompted to sign-in - Select "SSO" Log in to the Outlook Web App using the “Office 365 Mail” Quicklink on the LSUHSC web page.ĭuring the process of creating the meeting, click the Zoom icon. Schedule a Meeting Using the Outlook Web App with the Zoom for Outlook Add-In: Note that you will need to set the Outlook meeting as recurring if desired.Ĭomplete the Outlook appointment and send it to the other participants. Open the Zoom Desktop app and click the Schedule button:īe sure that Outlook is selected as the calendar.Īn Outlook meeting appointment will open with the Zoom Meeting link included. Schedule a Meeting Using the Zoom Desktop App: You can also use the “Copy the invitation” link in the meeting information and e-mail the link to the other participants. When you click the “Outlook Calendar (.ics)” button, you will then choose “Open” and treat it like any other Outlook meeting, inviting those you want to attend.


 0 kommentar(er)
0 kommentar(er)
